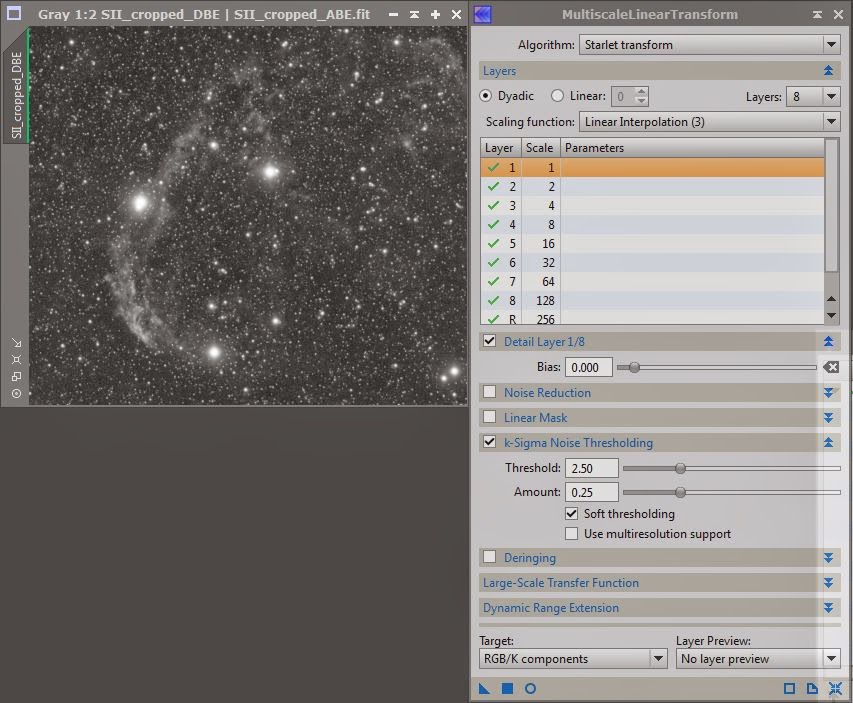I read in a couple of places about NUC computers that people mount directly on the mount and use for imaging. And then VNC into them via wi-fi to control them. For imaging at home, this sounded like a great solution - mostly because I won't have to run several cables from the scope inside the house (and risk data loss every now and then). Also, I managed a couple of times to cut an imaging session short because I crashed my imaging laptop when I used it for other things.
At the same time, I want to have my setup flexible enough such that I can image directly from the laptop when I'm in the field (and don't want to power two computers from my batteries).
I changed my cabling slightly to run 3 USB cables from the mount: camera, scope, "the rest". The cables are long enough that I can use extend them outwards to plug them into the laptop or to roll them up and plug them into the NUG on the scope. I ordered a NUC, memory, SSD, wifi card, wireless keyboard, display adapter, Windows 7:
Assembly was easy: First open the back and insert the memory banks:
| Then the wifi card: | and connect it: |
|
|
|
And finally the SSD card:
Put the back cover back on - that's it!
Next, I had to hook it up to and install Windows. Because the NUC only has a mini HDMI port, I had to buy an HDMI -> mini-HDMI adapter. Also, I wanted to connect it to my desktop monitor which only has a DVI input, so I needed that adapter too. I still have a (super slow) external DVD drive that I could connect and use for the Windows installation. But when the first screen came up, I realized that I needed a wired keyboard (the wireless keyboard needs some drivers which aren't in the Windows install kernel).
With all that, Windows installation went very smooth. Before long, I had my NUC ready to work. The only tricky bit was the wi-fi network card. It needed a driver from the Intel web site. There was no link or such anywhere and it took me a while to find it.
Next, I noticed that several devices weren't recognized properly (USB Hub, Network, "unknown"). I went to the Intel site and found a bundle of drivers for this NUK, downloaded it and ran the setup programs for the network card, the USB 3.0 driver which fixed all but the "unknown". The "unknown" showed the Hardware Id "ACPI\NTN0530" and "*NTN0530". I found somewhere, that this is the chipset, so I ran the setup program for the chipset, but that didn't change anything. Next, I tried the "Consumer Infrared" setup... and it fixed it!!!
When I searched on the Intel site for these drivers, I also found a driver update utility page (http://www.intel.com/p/en_US/support/detect). When I ran that, it updated some other components (Bluetooth, Audio...)
Next, I installed TightVNC for remote control. That was fairly easy and I could start controlling my NUC from my regular laptop. The only issue I have with TightVNC is that I can't easily reboot my NUC. TightVNC disconnects very early in the shutdown process and I think that Windows is then waiting for user prompt to shutdown some programs that aren't shutting down fast enough. I had to power off/on the NUC every time I wanted to reboot it. Will try to use Windows connectivity for it.
Finally, I could install all the software for imaging. Initially, I thought that I only need PHP2 and SequenceGeneratorPro. But of course I also need all the drivers:
- Robofocus
- FLI camera + filter wheel
- Starlight Xpress camera
- Starlight Xpress filter wheel
- Astro-Physics mount
- TEMPerHum (this one took me a little longer - but after a couple of reboots, the computer recognized the TEMPerHum device)
- Alnitak Flip-Flat
And for almost all of that, I needed the Ascom Platform first.
And below that, I needed drivers for the startech.com Serial->USB converter. Here, I made sure that I set the converters to use the same serial ports as on my laptopt. So, that I can use the config settings from my laptop.
After several installations, reboots and trial-and-errors, I finally had PHP2 working. And everything in SequenceGeneratorPro. There was some weirdness with my USB hub being on and off, but I think it finally resolved itself.
Next, I
installed the local astrometry.net server. And then I
copied all settings from SGPro over. I couldn't find the PHD2 settings to copy them over, so I entered them manually.
I finally attached the NUC to the mount and redid all the cabling (I used this opportunity to replace one USB cable and to add an extra USB cable for the camera that goes directly to the NUC):


Finally, I could try it out.
- Guiding with PHP went well
- A few SGPro settings weren't copied over:
- Name scheme and base directory
- Default Profile
When I took my first images, I noticed some crazy oscillations in the RA axis and remembered that I also used the opportunity of having the scope off the mount to remesh the gears. Which means I have to record a new periodic error.
... which meant I have to install PEMPro again (easy) and then AstroArt. The AstroArt download link that I had was long expired, so I requested a new one. At least they sent me a new one within a day (even on a Sunday!)
Also, I like the comfort of TheSkyX for random slews. Unfortunately, you have to have an active subscription to download the software again (that you previously purchased)... So, I forked off the $75 for a new 1-year subscription.
Finally, I had to reconfigure our home network. In order to get a good VNC performance I moved all our other devices to the (slower) 2.4GHz band and only left the NUC and my laptop on the 5GHz band. With that, I can control the NUC pretty well from my laptop.
---
When I tried to use a Wireless-N connection, I ran into a stupid incompatibility:
I could not connect the NUC (with the Centrino Advanced-N 6235 card) to the Wireless-N router. When searching I found
this page that recommends to set "802.11 mode" to "Use 802.11n only" and "Channel width" to "40 MHz" on the wireless router. But when I did that, security was always disabled. I then found
in this forum that my router (a Linksys WRT 610n) has a bug when you select a fixed frequency for "Channel width" it can't keep the security setting. Bah!
So, I connect the NUC to the Wireless-G network only :-(